Easiest Video Converter for Windows PC
- Convert video to video
- Convert video to audio
- Convert audio to audio
- Best Adobe SWF to MP4 Converter
- Cut/trim video
- Cut/trim audio
- Crop Video
- Rotate Video
- Add watermark to Video
- Add subtitle to Video
- Join Videos, Audios
- Preview and capture pictures
- Windows 11, 10, 7 PC Compatible
- Easiest to use Video Converted Software for beginners
Download (Ver 3.8.0)
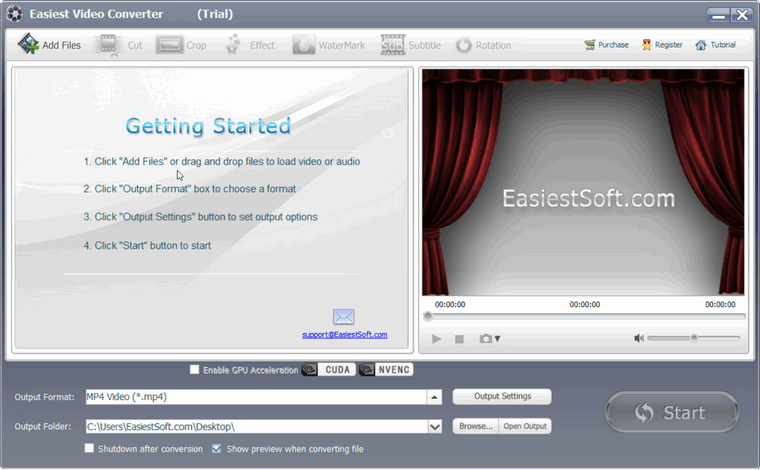
How to Convert Video or Audio files on Windows 10
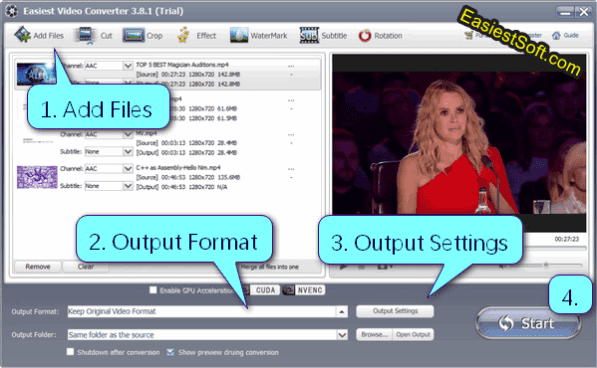
- Click Add Files to Load Videos or Audios (Or drag and drop file to the Converter)
- Click Output Format list to select Output Video format or Audio format
- Click Output Settings Button to set the out video audio quality, video size etc
- Start
How to search for Output Formats in EasiestSoft Video Converter
The fastest way to choose the Output Format is by searching
- Click the white Output Format box to bring up a new window
- Enter keywords in Search Format box, for example:
- keep - Keep Original Video Format
- mp4 video
- power - PowerPoint
- Select a format on the right side of the window
When we want to edit the video and retain the original video format, we can enter keep in the Search Format box and select Keep the Original Video Format
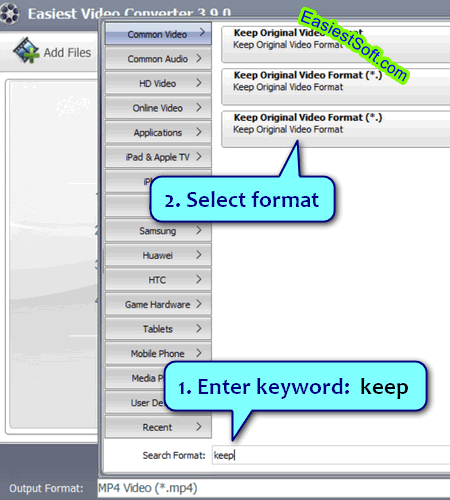
How to Cut(trim) Video/Audio for Win 10 PC:
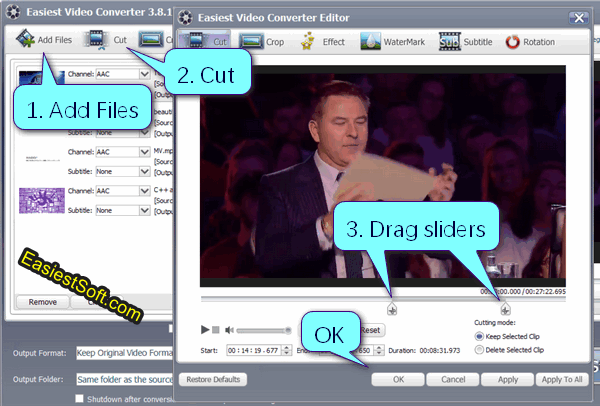
- Click Add Files to Load Video or Audio file
- Click Cut button on the top toolbar to enter the trim window
- Drag Sliders to find the start and end point and Click OK button to return the main window
- Select Output Format
- Click Output Settings buttons to set the Output parameters
- Start
- Open Output
How to Crop Video on Win 10 PC:
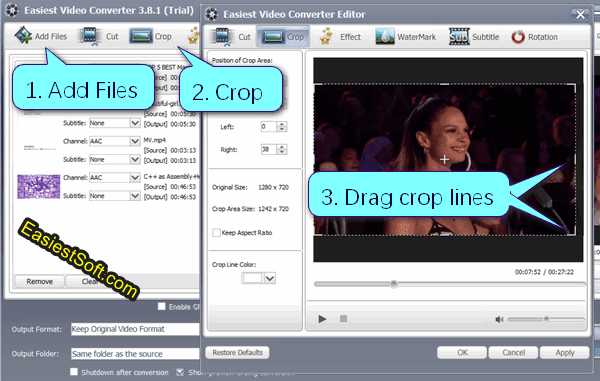
-
Click Add Files to Load Video
-
Click the Crop button on the top toolbar to enter the crop window
-
Drag Crop Lines to crop video Or enter crop value on the left box
-
Select Output Format
-
Click Output Settings buttons to set the Output parameters
-
Click the Start button to start cropping
How to Convert watermark Video
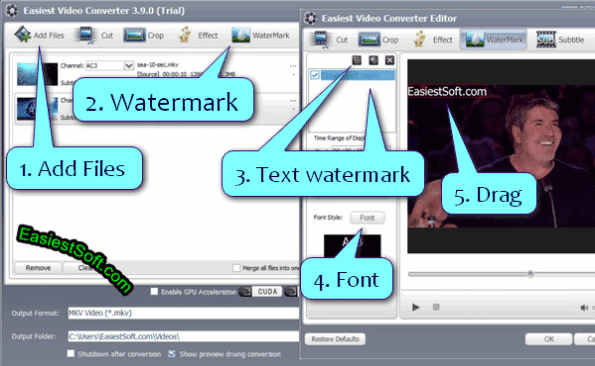
- Add Files
- Select Watermark function
- Click Add Text Watermark icon and enter text in the box
- Click Font button to change the font settings
- Drag the watermark text on the screen to move it then Click the OK button
- Click Output Format box to select a format and Output Settings to customize video options
- Click Start button to start conversion
How to Add subtitle to Video using Easiest Video Converter for Windows
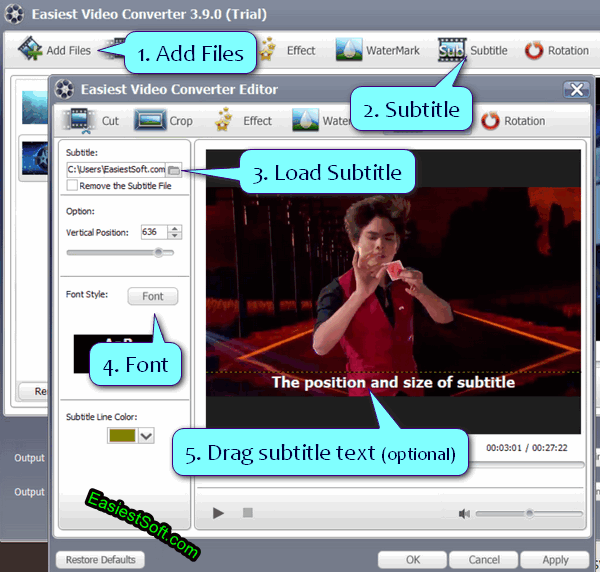
- Add Files
- Click Subtitle button
- Load Subtitle (.srt or .ass)
- Font settings (optional)
- Drag the text in the screen to adjust the position (optional)
- Select Output Format from the box
- Start
How to Convert Flash SWF to MP4 using Easiest Video Converter:
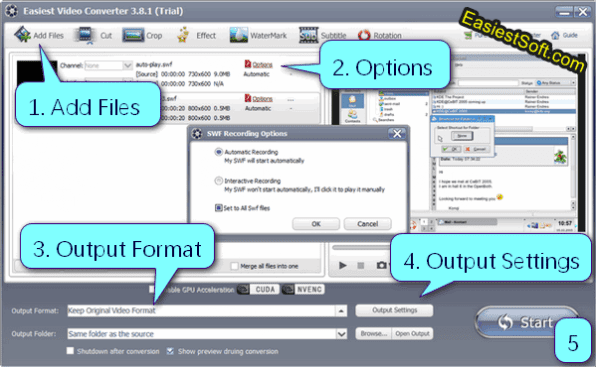
-
Click Add Files to Load Flash SWF
-
Click the Options button to select Conversion Mode
- Check Automatic Recording if the SWF will start automatically
- Check Interactive Recording if the SWF will not start automatically
-
Select Output Format, e.g. Common Video, MP4 Video
-
Output Settings
-
Click the Start button to start SWF to MP4 conversion
- Steps for Interactive SWF Conversion:
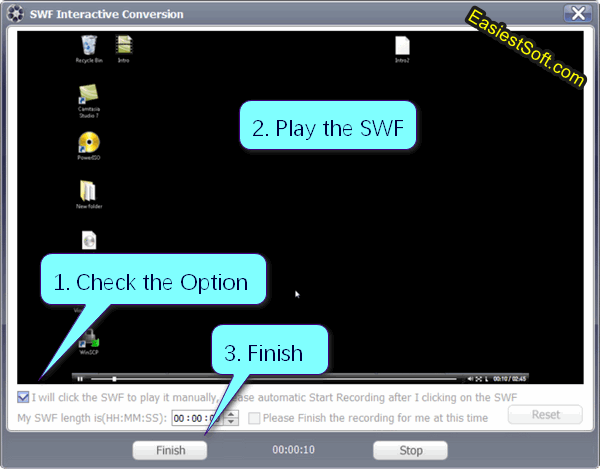
- Check the option
- Click the screen to start the SWF video
- Click Finish button to stop recording when done
- Steps for Interactive SWF Conversion:
-
Open Output
Adobe Flash SWF Conversion Note:
-
Question: The converter will not load any swf files on this computer since the latest updates, it gives me an error that says: Access violation...avformat.53dll or Access violation...AVplayer.dll
Answer: Windows 10 update KB4577586 removes Adobe flash player, please do not install this update, note If you must use the Adobe Flash to Video conversion function after installing this update, please read KB4577586: Update for the removal of Adobe Flash Player: October 27, 2020
Guide to install Flash player on Windows 10/11
If you are our customer and want to convert SWF to video on Windows with KB4577586 update installed, please contact us
-
Question: It will no longer convert SWF files, the output is empty
Answer: First, test playing the SWF using Microsoft IE browser, change computer settings if it is unable to play it using IE
Update Easiest Movie Converter and Adobe Flash Player to the latest version for Windows 10 users, please make sure Windows patch kb3133431 has been installed, This update resolves a problem in which Adobe Flash Player does not load correctly in applications
-
I got: "Play initialization failed: SecurityError: Error #2142"
Loading SWF files must be explicitly by the user, see: SWF Global Security Settings panel
-
How to embed Flash on a web page
-
Convert Flash to MP4 video using H.264 Video Codec
Click Output Format button, select Common Video >, MP4 Video (*.mp4)
-
HTML code for embedding H.264 MP4 video into the page:
<video controls><source src="easiest-video-converter.mp4" width="600" height="399" type="video/mp4">Your browser does not support the video tag</video>
-
How to Convert Videos to AMV format
-
Add AMV videos to Easiest Video Converter Ver 3.8.0
-
Output Format
Common Video >, AMV Video
-
Hit Output Settings button
- Video Size: Keep Original
- Aspect Ratio: Keep Original
- Bitrate: Keep Original
- Change other settings as needed
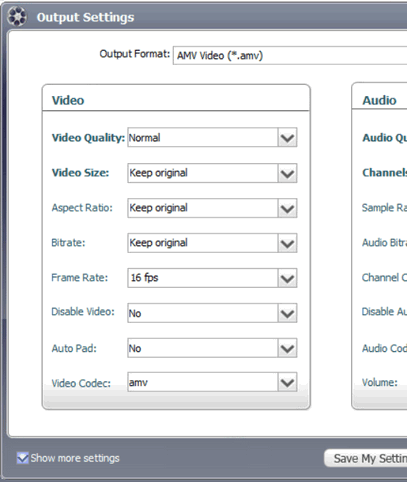
How to Convert video to .png .jpg .bmp pictures
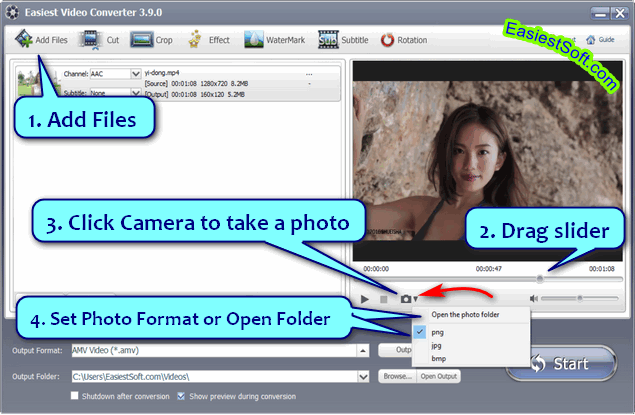
- Add Files to Easiest Video Converter
- Drag the slider to a video frame
- Click the Camera icon to take a photo
- Click the small triangle icon next to the camera icon to set the output image format or Open the image folder
How to boost the volume of video or audio
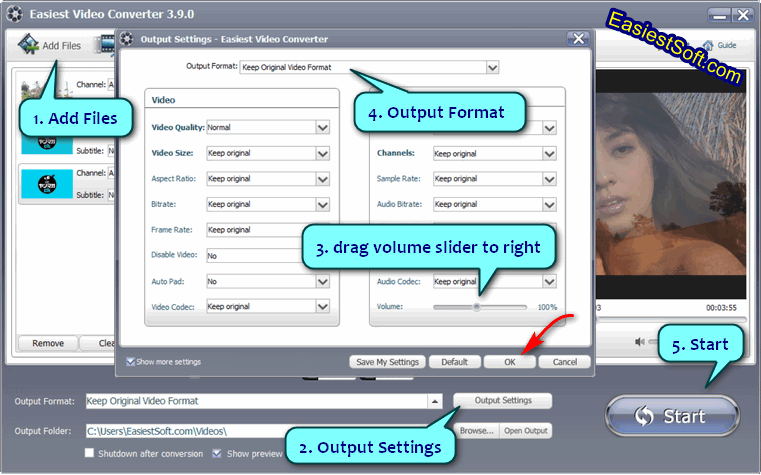
-
Add Files
-
Click the Output Settings button
-
Drag the volume slider to the right and OK
-
Click the Output Format box
Enter keep in Search Format box and select Keep Original Video Format
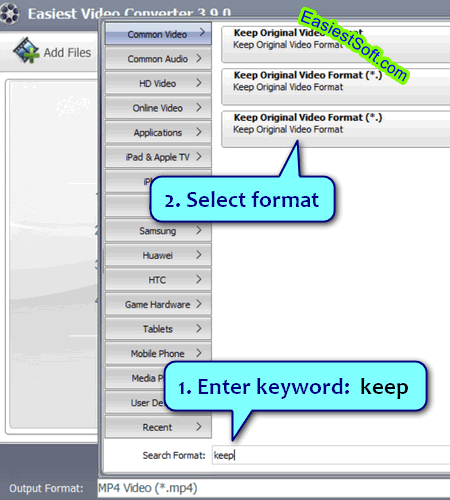
-
Start
-
Open Output
Input Video formats:
3GP, 3G2, AMV, ASF, AVI, DAT, DivX, DV, F4V, FLV, H264, M1V, M2T, M2TS, M2P, M2V, M4V, MKV, MOD, MOV, MP2V, MP4, MPE, MPG, MPEG, MPV, MPV2, MTS, MTV, NSV, OGG, OGM, OGV, QLV, QT, RM, RMVB, SWF, TOD, TP, TRP, TS, VOB, VP6, WEBM, WM, WMV
Output Video formats:
3GP, ASF, AMV, AVI, FLV, VOB, M2TS, M4V, MKV, MOV, MP4, MPG, MTV, OGG, RMVB, SWF, TS, WebM, WMV
Input Audio formats:
AAC, AC3, AIFF, AIF, AMR, AU, FLAC, M4A, M4B, M4R, MKA, MP2, MP3, MPA, OGG, RA, RAM, VOC, WAV, WMA
Output Audio formats:
AAC, AC3, AIFF, AMR, AU, FlAC, M4A, M4B, M4R, MKA, MP2, MP3, OGG, RA, VOC, WAV, WMA
Tips:
-
I rotated Video to AVI format, it won't play in Windows Media Play, why?
Windows Media Play might not support AVI video with H264 codec, try to change the Video Codec to mpeg4 or other in the Output Settings window
-
How to Keep 5.1 audio in output?
Select 5.1 audio in Channels list in the Output Settings window. Please note, the output container must support the 5.1 audio
-
How do I copy audio only without re-encoding?
Select copy in Audio Codec list in the Output Settings window. Please note, the output container must support the codec
-
How to use profile 4.1 with H.264 codec?
Adjust Video Bitrate to 15000 kbps or higher in Output Settings to using profile 4.1 with H.264 codec automatically
-
When I tried to register EasiestSoft for Windows, why it would not accept the registration name and code?
Please try to register it by opening the program as an Administrator
-
What does Auto Pad(Auto fill black bar) mean in the Output Settings?
For Example, your source file resolution(Video Size) is 864 x 692 and you want to upscale it to 1280 x 720, the output will have a black bar on the left and right side for keeping the Aspect Ratio as Original if you set Auto Pad(Auto fill black bar) to Yes

-
How to remove user defined profile in Output Format?
Assuming you are using Windows 10, please open the directory C:\Users\your_name\AppData\Roaming\EasiestSoft\Video Converter, and then delete files in this directory
Protected files purchased from iTunes or other places are not supported by this product