Easiest Movie Editor for Windows 11, 10, 7 PC
- Batch Video/Audio Cutter
- Advanced Video Cutter
- Join Video/Audio
- Split Video/Audio
- Crop Video
- Rotate Video
- Add Watermark to Video
- Add Subtitle to Video
- Add Effect to Video
- Add Audio to Video
- Preview and Capture pictures
- Convert video to video
- Convert video to audio
- Convert audio to audio
- Windows 11, 10, 7 PC Compatible
- Easiest to use Video Editing Software for beginners
Download (Ver 5.1.1)
- One time payment, Lifetime Upgrades FREE
- Your shopping safety is 100% guaranteed
- 100% Clean, no Spyware, Adware or Viruses
- The registration code will be sent immediately after your purchase
- One license can only be used for one computer, you can uninstall our product from your old computer, then install it on a new computer without buying it over again, you don't need to let us know your intention first before uninstalling it from your old computer
-->
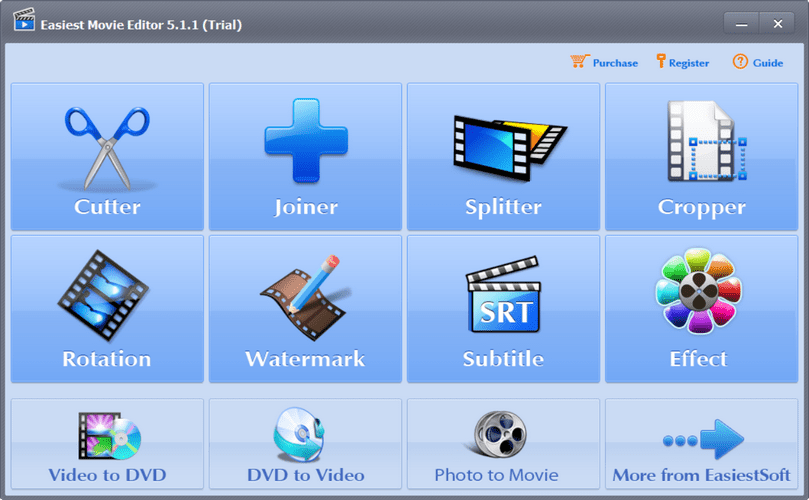
How to use the EasiestSoft Video/Audio Cutter:
Launch Easiest Movie Editor, select Cutter, Easiest Video/Audio Cutter
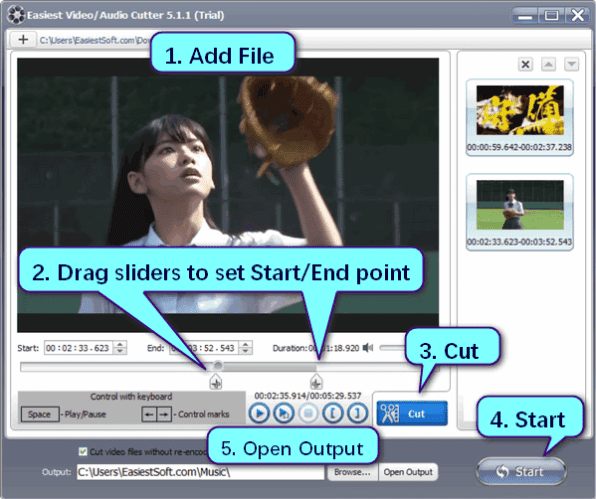
- Click Add File to Load Video or Audio (Or Drag and drop files to the Editor)
- Drag sliders to set the start/end time
- Click Cut button to cut a clip from the video
- Click the Start button
- Click the Open Output button to check the result
EasiestSoft Video Audio Joiner: Join videos without re-encoding:
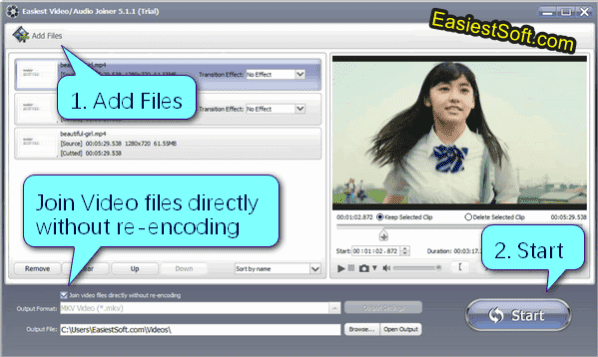
-
Click Add Files to Load Videos which have the same width, height, video codec, bitrate and frame size
Make sure the option Join videos files directly without re-encoding has been checked
-
Start
-
Open Output
Please Note: This method may not work if you imported many videos. Please unchecked Join videos files directly without re-encoding, then check Set to be the output format near one imported file instead
How to use the Easiest Video Cropper on Windows 10:
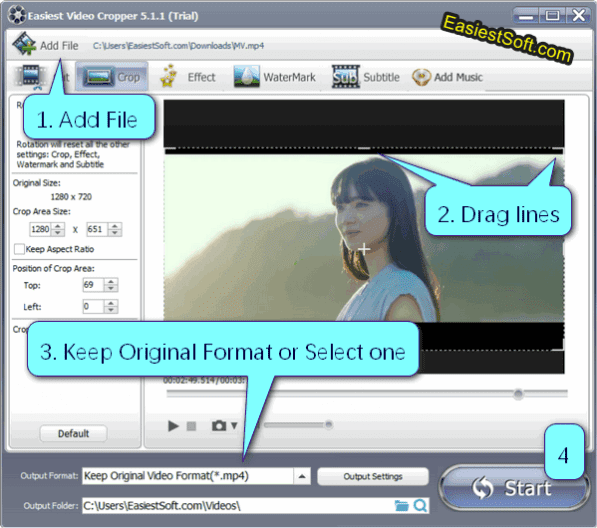
- Click Add Files to Load Videos
- Drag Crop lines to crop the video
- Set Output Format/Output Settings if Keep Original Video format does not work (Skip this step if Keep Original Video Format working)
- Start
- Open Output
Easiest Video/Audio Joiner: how to Merge Video/Audio into a specified format:
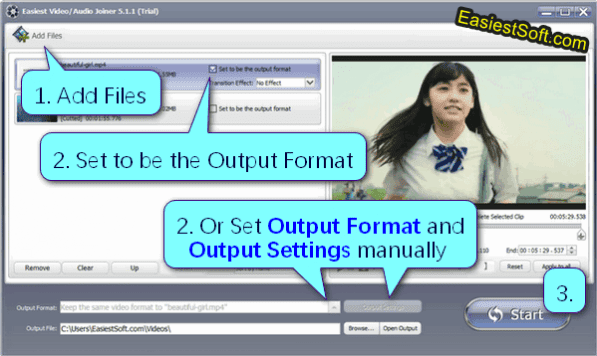
-
Click Add Files to Load Videos or Audios
-
Check Set to be the output format on a file to set Output Format and Output Settings automatically
Please note: unchecked Join videos files directly without re-encoding option first if it's available
You can also Click Output Format drop-down list to select a different output format
-
Start
-
Open Output
How to use the Easiest Video Audio Splitter on Windows:
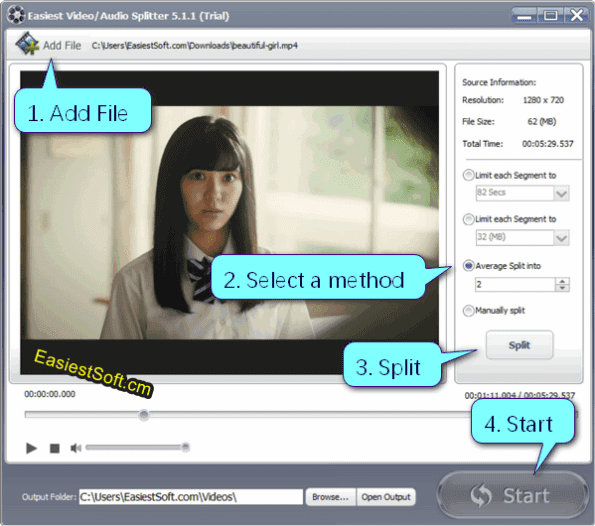
- Click Add File to Load Video or Audio
- Select the split method and set the value
- Click the Split button to split it
- Start
- Open Output
Easiest Video/Audio Splitter: Split Video manually:
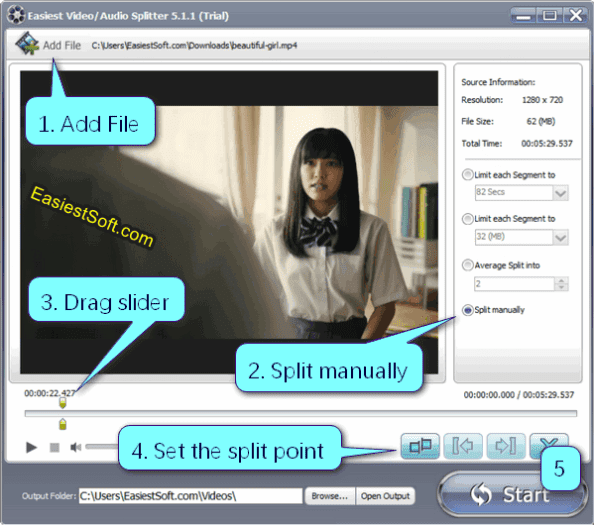
- Click Add File to Load the Video
- Select Split manually
- Drag slider to select a frame
- Set the selected frame as the splitting point
- If you select a splitting point by mistake, Click Stop Playing button first if it clickable
- Click on the wrong splitting mark, and it turns green
- Press the X button and the splitting point will be gone
- Start
- Open Output
Easiest Video Subtitle: How to Add subtitle to Video:
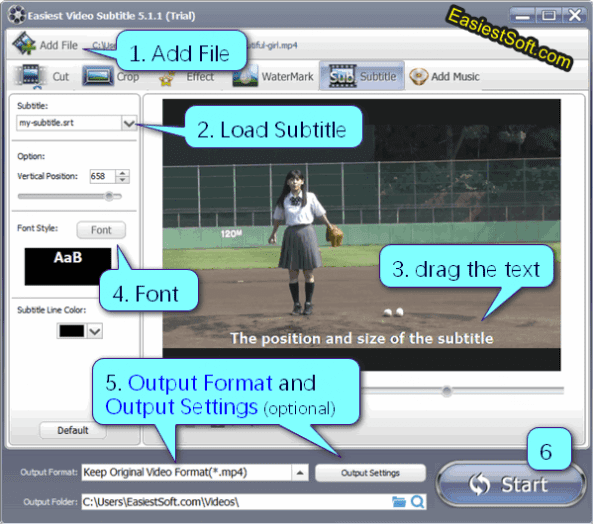
-
Click Add File to Load the Video
-
Import .srt or .ass subtitle file
-
Drag the text on the screen to adjust the subtitle position
-
Font settings
-
Set Output Format, Output Settings for some video formats
Note: You can skip this step if Keep Original Video Format Working
-
Start
-
Open Output
Please Note: Opening the subtitle file in Notepad, re-saving as Unicode encoding if it ends up with unreadable result before Loading Subtitle to Easiest Video Subtitle
Easiest Video Watermark: How to Add text watermark to Video
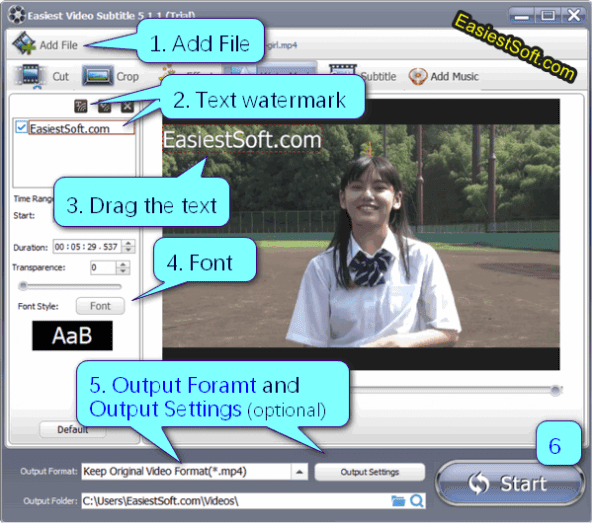
- Click Add File to Load Video
- Click Add Text Watermark icon and enter text, for example, EasiestSoft.com
- Drag the text to adjust the watermark position
- Font settings
- Set Output Format and Output Settings for some video formats. You can skip this step if Keep Original Video Format Working
- Start
- Open Output
How to add music to video
Launch Easiest Movie Editor, select Effect, Add Music
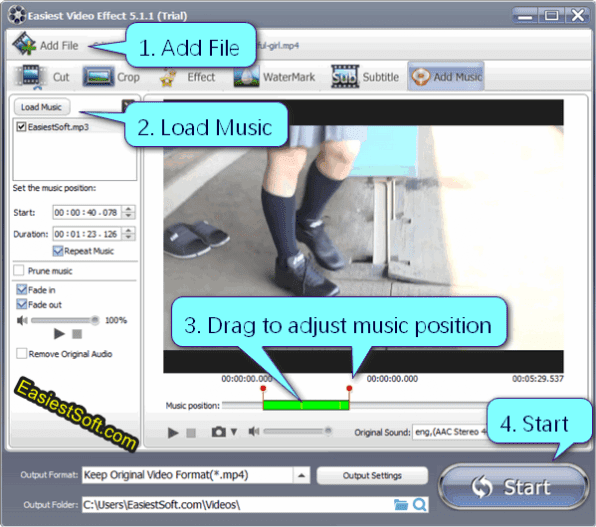
- Add File
- Load Music
- Adjust music position
- Check the Repeat Music option for short music (optional)
- Check the Prune Music option for long music (optional)
- Drag the green music bar to adjust the music position
- Start
- Open Output
How to brighten a video on PC
Launch Easiest Movie Editor, select Effect
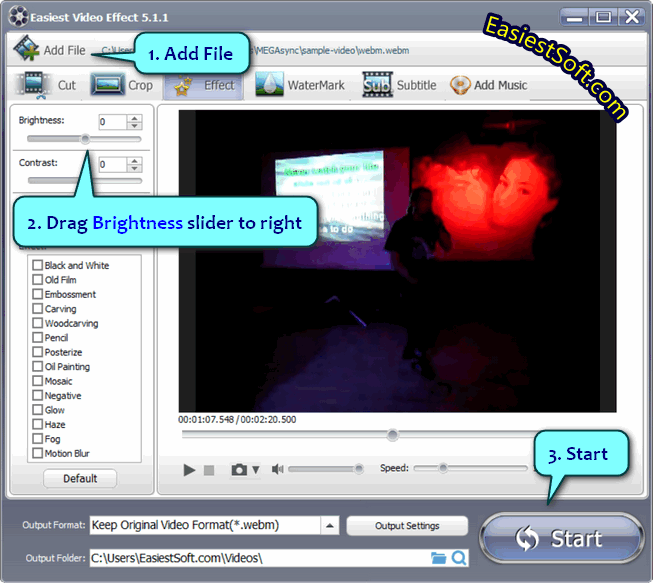
- Add File
- Drag Brightness slider to right
- Start
- Open Output
Input Video formats:
- 3GP, 3G2, AMV, ASF, AVI, DAT, DivX, DV, F4V, FLV, H264, M1V, M2T, M2TS, M2P, M2V, M4V, MKV, MOD, MOV, MP2V, MP4, MPE, MPG, MPEG, MPV, MPV2, MTS, MTV, NSV, OGG, OGM, OGV, QT, RM, RMVB, TOD, TP, TRP, TS, VOB, VP6, WEBM, WM, WMV
Output Video formats:
3GP, 3G2, ASF, AMV, AVI, FLV, VOB, M2TS, M4V, MKV, MOV, MP4, MPG, MTV, OGG, RMVB, SWF, TS, WebM, WMV
Input Audio formats:
AAC, AC3, AIFF, AIF, AMR, AU, FLAC, M4A, MKA, MP2, MP3, MPA, OGG, RA, RAM, VOC, WAV, WMA
Output Audio formats:
AAC, AC3, AIFF, AMR, AU, FlAC, M4A, M4B, M4R, MKA, MP2, MP3, OGG, RA, VOC, WAV, WMA
Tips:
-
I rotated Video to AVI format, it won't play in Windows Media Play, why?
Windows Media Play might not support AVI video with H264 codec, try to change the Video Codec to mpeg 4 or other in the Output Settings window
-
How to Keep 5.1 audio in output?
Select 5.1 audio in Channels list in the Output Settings window. Please note, the output container must support the 5.1 audio
-
How do I copy audio only without re-encoding?
Select copy in Audio Codec list in the Output Settings window. Please note, the output container must support the codec
-
How to use profile 4.1 with H.264 codec?
Adjust Video Bitrate to 15000 kbps or higher in Output Settings to using profile 4.1 with H.264 codec automatically
-
When I tried to register EasiestSoft for Windows, why it would not accept the registration name and code?
Please try to register it by opening the program as an Administrator
Protected files purchased from iTunes or other places are not supported by this product